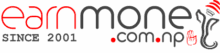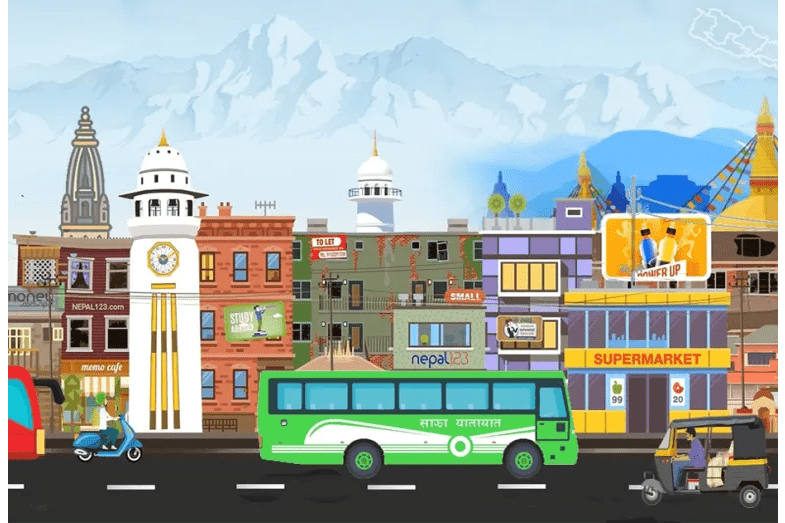How to transfer balance in NTC
If you’re seeking for a simple way to transfer your NTC balance, you’ve come to the perfect location. We will lead you through the procedure step by step in this blog article. So, whether you want to top up your phone or transfer money to a buddy, we’ll teach you how to do it fast […]