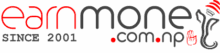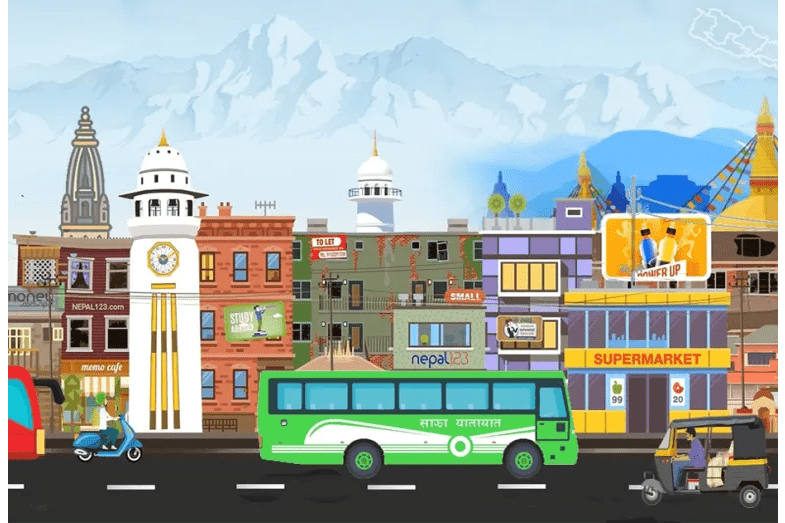Lockdown Online Job Opportunities: How to Earn Money Online during Lockdown
The covid19 pandemic is not only putting millions of people’s lives in peril, but it is also devastating the global economy. Our government has proclaimed general vacations and imposed a travel ban on the general public in order to combat the spread of Coronavirus. Nobody knows how long it will take for things to return […]